Gestion du fonds : catalogage, retrouver
1. A quoi sert cet écran ?
Il vous permet de retrouver rapidement une - ou une série de - fiche(s) pour compléter ou modifier sa (leur) saisie.
Ainsi, dans l'exemple ci-dessous, nous avons coché "Autre support", puis choisi dans la liste déroulante "DVD-vidéo", puis lancé la recherche
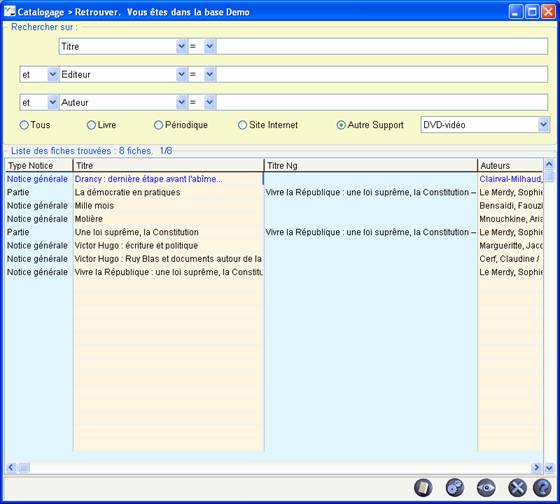
Il est alors possible de
double-cliquer dans la liste des résultats sur un titre pour faire afficher son
masque de catalogage.
Nota
: Remarquez que, dans la liste, les Notices générales n'ont qu'un titre, la
colonne Titre Ng n'est pas renseignée : ce serait en effet inutile puisque, par essence, le titre
de la notice est strictement identique au titre de sa notice générale
(elle-même).
1. Description de cet écran de recherche
a) La zone de recherche
Vous pouvez choisir un champ de recherche (clic sur dans le bouton pop up qui ouvre la liste des champs)
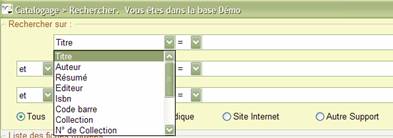
puis, en fonction du champ choisi, un
"opérateur de comparaison" (clic sur le bouton pop up) : ici, "égal",
"contient", "supérieur" et "inférieur".

puis double-clic dans la zone de
saisie à droite ouvre la "fenêtre des existants" qui affiche ici le
début de la liste des titres :

tapez, comme dans toutes les fenêtres
des existants, les premières lettres du titre pour positionner la liste et
capturer le titre par un double-clic.
Vous pouvez composer une recherche complexe sur plusieurs lignes (puis lancer la recherche) :
b)
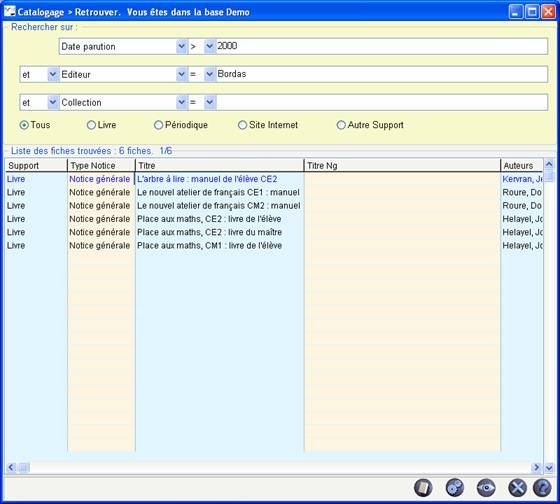
La zone de sélection d'un type de
document (correspondant à un type de masque de saisie)
Vous pouvez compléter votre recherche en cochant au choix
![]()
Nota : vous pouvez
utiliser ce choix seul, sans utiliser les champs de recherche (voir l'exemple
chapitre 1).
c) Le bouton-il "voir les fiches complètes des documents"
Clic (simple clic) dans la liste pour sélectionner une fiche, puis clic sur le bouton-il :
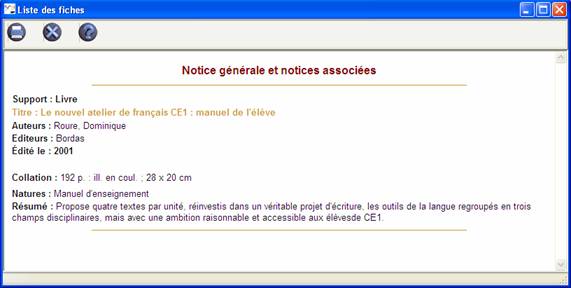
Dans cet exemple, le document est une
monographie qui n'a qu'une notice générale.
S'il s'agit, par exemple, d'un périodique ayant plusieurs notices de dépouillement, l'affichage serait :
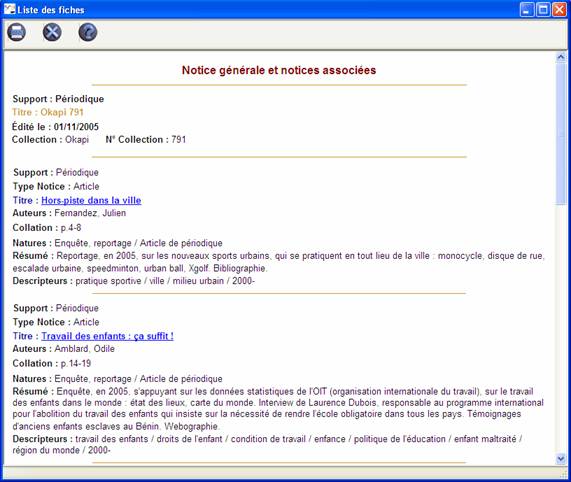
ce qui permet une relecture rapide.
Vous pouvez, dans cette liste, cliquer sur un titre pour faire afficher son masque de saisie dans lequel vous pourrez immédiatement modifier, corriger.

Vous pourrez aussi, depuis cet écran,
créer de nouvelles fiches de dépouillement (bouton "Nouveau
dépouillement").
Pour comprendre l'utilisation de ces masques de saisie, reportez-vous à la documentation "catalogage".
d) Double-clic dans la liste : accès direct aux masques de catalogage
Double-cliquez dans la liste des résultats sur une ligne : le masque de catalogage correspondant s'ouvre.
Attention !
Si vous cliquez sur une ligne correspondant à une notice générale, vous entrez dans le masque de saisie correspondant, c'est-à-dire le masque "Description bibliographique" de la notice générale :

Remarquez en haut à droite
- le bouton
"Dépouillement (nombre de dépouillements existants)" permettant de
voir, modifier et saisir les fiches de dépouillements ;
- le bouton
"Exemplaires (nombre d'exemplaires existants)" permettant de voir,
modifier et créer des exemplaires.
Si vous double-cliquez sur une ligne correspondant à une partie composante ou un dépouillement (Type de notice <> "Notice générale"), vous entrez dans le masque de saisie correspondant :
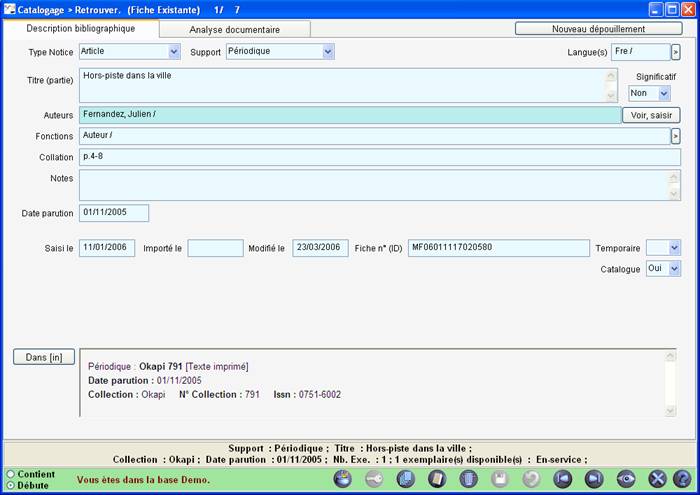
Remarquez que vous n'avez pas de
bouton "Exemplaires", et que vous ne pouvez saisir que dans une
partie des champs (les champs en bleu sont des champs rappelant
la notice générale qui "contient" le dépouillement affiché.
Lorsque vous quittez cet écran, vous "remontez" dans le masque de saisie de la notice générale.
Utilisation du bouton-il dans cet écran :
Il affiche la "liste complète de la notice" (voir ci-dessus paragraphe c), vous donnant une vision synthétique d'une notice générale et de toutes ses parties composantes.
Vous pouvez cliquer sur un titre de cette liste pour afficher son masque de saisie et corriger par exemple.
l