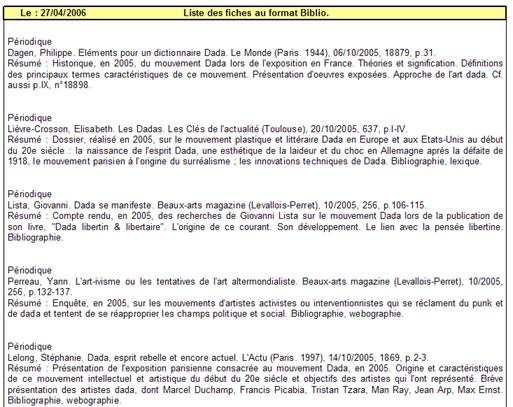Recherche expert (généralités)
2. Manipulation :
rédiger une équation de recherche
3. Quelques règles pour
rédiger une équation de recherche
4. Les boutons permettant de
rédiger une équation de recherche
5. Description de
l’écran : les boutons de fonction.
6. Capturer un champ pour la
recherche
c) Choisir un format d’affichage
d) Choix d’un « périphérique de
sortie » (résultats sur…)
11. Classer (ordonner) les
fiches trouvées
1.
Généralités
-
A l’issue d’une
recherche à partir de cet écran, les résultats ne seront pas affichés comme
dans les autres écrans de recherche dans une liste, mais directement fiche par
fiche dans des écrans identiques à ceux utilisés pour la saisie (ce ne sont
plus des écrans HTML mais des écrans Windows).
-
Vous remarquerez
que certaines fonctions ne s’activent QUE lorsqu’elles deviennent utiles
(ainsi, par exemple, tant qu’on n’a pas cherché et trouvé des notices, il est impossible
de choisir un format de sortie ou de cocher la case correspondant à
l’imprimante ou le presse-papier).
- Seuls
les boutons correspondant aux droits accordés à l’utilisateur sont visibles,
ces droits étant définis par le gestionnaire par
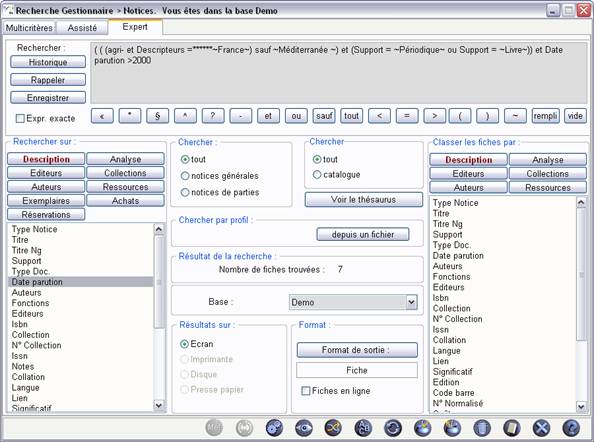
L’écran de recherche Expert
1. Manipulation : rédiger
une équation de recherche
Vous pouvez rédiger une équation de recherche en la tapant entièrement à la main, mais vous pouvez aussi utiliser les facilités mises à votre disposition par BCDI, vous «économisant la frappe » et vous évitant des erreurs de saisie (syntaxe).
Exemple : Comment rédiger l’équation présentée dans la copie de l’écran de recherche ci-dessus (pas à pas purement manipulatoire, l’équation sera commentée par la suite.
- clic sur le bouton ‘parenthèse ouvrante’ au-dessous de la zone de saisie de l’équation : la parenthèse s’écrit dans l‘équation ;
- clic sur le bouton parenthèse ouvrante : une deuxième parenthèse est saisie ; puis une troisième ;
- clic sur le bouton ‘marque de début ou de fin d’une chaîne de caractères’ (le tilde ~) ;
- frappe au clavier de la chaîne de caractères « agri » ;
- clic sur le bouton ‘troncature à droite’ (le tiret) ;
- clic sur le bouton ‘‘marque de début ou de fin d’une chaîne de caractères’ (le tilde ~) ;
- clic sur le bouton ‘et’ ;
- avec la souris, dans la fenêtre « Rechercher sur », à gauche de l’écran, clic sur « Analyse », et dans la liste des champs, clic sur ‘Descripteurs’ qui est « capturé » (écrit) dans l’équation de recherche ;
- clic sur le bouton ‘égal’ ;
- clic six fois sur le bouton ‘étoile’ pour écrire six étoiles ;
- double-clic à côté des étoiles, dans l’équation de recherche : la fenêtre de la liste alphabétique du thésaurus s’ouvre ; tapez les premières lettres de ‘France’. La liste s’approche peu à peu du descripteur ‘France’. Lorsque vous le voyez dans la liste, double-cliquez dessus. Il est alors capturé (vous remarquerez qu’il est inutile de saisir le tilde avant et après ‘France’ puisque BCDI les écrit automatiquement) ;
- clic sur le bouton ‘parenthèse fermante’ ;
et continuez la saisie automatisée jusqu’au champ ‘support’ de l’exemple…
- pour capturer le champ Support (qui n’est pas un champ d’analyse, clic sur « Description »)
- et ainsi de suite…
2. Quelques règles pour rédiger
une équation de recherche
- Chaque chaîne de caractères saisie doit commencer par la ‘marque de début et de fin de chaîne de caractères’ (le tilde) : vous remarquerez que chaque fois que vous capturez une chaîne de caractères dans une ‘fenêtre des formes existantes’ (double clic ou touche de fonction F2), BCDI écrit ces marques ;
Nota : ceci est aussi vrai pour la saisie des dates (saisissez par exemple date>~25/11/1999~)
- Chaque parenthèse ouvrante doit avoir « sa » parenthèse fermante (vous pouvez alors utiliser autant de parenthèses que vous le désirez) ;
- Si vous utilisez des opérateurs booléens (ET, OU, SAUF) différents dans une même équation, vous devez réfléchir au parenthèsage :
Exemple :
Amérique ou Asie et riz donnera des résultats erronés (une équation de recherche se lit de la droite vers la gauche), BCDI trouvera bien des notices contenant à la fois le mot ‘riz’ et le mot ‘Asie’, mais aussi toutes les notices contenant le mot ‘Amérique’ (même si elles ne contiennent pas le mot ‘riz’).
Il faut donc écrire :
(Amérique
ou Asie) et riz
3. Les boutons permettant de
rédiger une équation de recherche
|
|
Contient la chaîne de caractères |
|
|
Autopostage descendant (extension de recherche sur les termes spécifiques) |
|
|
Autopostage sur les associés (extension de recherche sur les termes associés) |
|
|
Autopostage ascendant (extension de recherche sur les termes génériques) |
|
|
Autopostage thématique (extension de recherche sur les termes du même terminogramme) |
|
|
Troncature à droite (tous les mots commençant par …) |
|
|
Opérateur booléen ‘ET’ (les deux à la fois) |
|
|
Opérateur booléen ‘OU’ (l’un ou l’autre ou les deux) |
|
|
Opérateur booléen ‘SAUF’ (exclusion) |
|
|
Recherche toutes les fiches |
|
|
Opérateur de comparaison ‘inférieur à’ (strictement inférieur) |
|
|
Opérateur de comparaison ‘égal à’ |
|
|
Opérateur de comparaison ‘supérieur à’ (strictement supérieur) |
|
|
Parenthèse ouvrante |
|
|
Parenthèse fermante |
|
|
Marque de début et de fin d’une chaîne de caractères |
|
|
Pour trouver un champ rempli (renseigné) |
|
|
Pour trouver un champ vide (non renseigné) |
Liste des boutons permettant de rédiger une équation de recherche
Quelques exemples d’utilisation :
Exemple1 (utilisation de « ! ») : Ressource 1 = rempli
Cherche
les notices dont le champ Ressource
Exemple 2 (utilisation de « Vide ») : Support = ~Livre~ et Cote = Vide
Cherche les notices de livres (dont le champ « Support » en Description est renseigné par « Livre ») dont le champ « Cote » (Champ Analyse) n’a pas été renseigné, un oubli de cotation est ainsi vite repéré et corrigé.
Exemple 3 (utilisation de
« Tout ») : Tout
sauf Support=~Périodique~
Cherche toutes les notices, sauf celles dont le support est « Périodique ».
4. Description de l’écran :
les boutons de fonction
|
|
Affiche l’aide contextuelle en ligne (bouton présent dans TOUS les écrans). |
|
|
Quitte l’action en cours (ici, referme l’écran de recherche). |
|
|
« Initialise » la recherche (efface l’équation de recherche). |
|
|
Affiche les fiches trouvées ou les « édite » (les « liste ») si on a choisi une sortie imprimante, disque ou presse papier; ce bouton n’est actif que lorsqu’on a trouvé des fiches. |
|
|
Efface (supprime) de la base les fiches trouvées (une confirmation est demandée) ; ce bouton n’est actif que lorsqu’on a trouvé des fiches. |
|
|
Prend les fiches du panier (les fiches du panier apparaissent alors comme « fiches trouvées » dans l’équation de recherche) ; ce bouton n’est actif que lorsqu’il y a des fiches dans le panier. |
|
|
Mémorise la liste des fiches trouvées par la recherche dans le panier (si le panier contient déjà des notices, il vous est demandé si vous voulez conserver les anciennes fiches – les nouvelles fiches sont alors ajoutées – ou si vous voulez les effacer – les nouvelles fiches remplacent alors les précédentes) ; ce bouton n’est actif que lorsqu’on a trouvé des fiches. |
|
|
Ouvre une fenêtre permettant d’effectuer des modifications (fonction ‘cherche/remplace’) dans les champs de l’ensemble des notices trouvées ; ce bouton n’est actif que lorsqu’on a trouvé des fiches. (voir aussi Changer par lots). |
|
|
Effectue le classement dans l’ordre des champs tel qu’il a été préparé dans la fenêtre ‘classer les fiches par’ ; ce bouton n’est actif que lorsqu’on a trouvé des fiches. |
|
|
« Croise » deux recherches. Exemples : 2. Vous mettez des fiches dans le panier depuis l’écran Thèmes (pour pouvoir bénéficier de la recherche avec Dico), puis vous passez en mode Expert et vous « prenez le panier » : vous obtenez des « fiches trouvées ». Tapez une équation de recherche, puis cliquez sur le bouton ‘croiser avec la recherche précédente’. |
|
|
Lance la recherche. |
5. Capturer un champ pour la
recherche
En recherche
Expert sur Notices, BCDI vous permet de chercher dans tous les champs (indexés)
de tous les fichiers en relation directe avec
Ainsi, depuis Notices, vous pouvez chercher sur
- les champs de description ou les champs d’analyse de la table notices ;
- les champs des tables Editeurs, Collections, Auteurs, Ressources, Exemplaires, Achats et Réservations
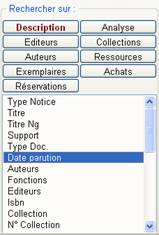
Cliquez sur le bouton dont vous désirez faire afficher la liste des champs
A l’aide de l’ascenseur, vous pouvez faire dérouler la liste pour voir la suite des champs.
Cliquez sur un champ pour le « capturer » : il s’écrit dans l’équation de recherche.
6. Les filtres de recherche
· En Notices :
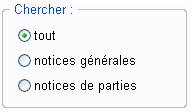
Ce filtre permet de restreindre la recherche aux seules notices générales ou aux seules notices de partie
les exemplaires qui ne font pas partie d’une série.
Par défaut ce sont TOUTES les notices qui seront trouvées. (voir aussi la Structure de BCDI).
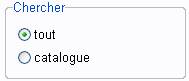
Ce filtre permet d’exclure de restreindre la recherche, aux notices qui ont le champ Catalogue à Oui.
Par défaut ce sont TOUTES les notices qui seront trouvées
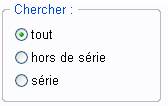
Ce filtre permet d’exclure des résultats de recherche, les exemplaires de série ou au contraire
les exemplaires qui ne font pas partie d’une série.
Par défaut ce sont TOUS les exemplaires qui seront trouvés.
 Ce
filtre permet d’exclure des résultats de recherche, les exemplaires PERDUS ou
MIS AU PILON.
Ce
filtre permet d’exclure des résultats de recherche, les exemplaires PERDUS ou
MIS AU PILON.
Par défaut ce sont TOUS les exemplaires qui seront trouvés.
· En Emprunteurs :
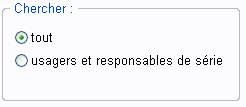
Ce filtre permet d’exclure des résultats de recherche, les emprunteurs responsables de série, les emprunteurs anonymes et les emprunteurs temporaires
Par défaut ce sont TOUS les emprunteurs qui seront trouvés.
· En Abonnements :
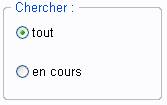
Ce filtre permet de restreindre les recherches aux seuls abonnements En cours
Par défaut ce sont TOUS les abonnements qui seront trouvés.
7.
Chercher par profil
Vous pouvez, en cliquant sur le bouton « Depuis un fichier » appeler un fichier texte contenant :
- une liste d’ISBN ou de codes à barres
- des lignes d’équation de recherche.
Ce fichier sera utilisé pour rechercher dans la base.
8. Afficher les résultats
a)
Affichage
Fiche
Si, après une recherche, vous cliquez sur le bouton « voir les fiches trouvées ou les éditer », vous affichez les fiches masques de catalogage (identiques à celles de la saisie en catalogage), et vous pouvez les consulter une à une en cliquant sur le bouton « Fiche suivante ».
b) Affichage « en
ligne »
Vous pouvez aussi, cocher l’option « Fiches en ligne » AVANT de cliquer sur le bouton « Voir les fiches trouvées… », vous obtenez vos résultats sous la forme d’un tableau :
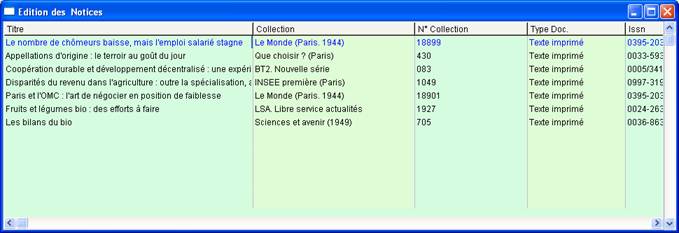
Affichage des résultats « fiches en
ligne »
Vous pouvez alors :
1) double-cliquer sur une ligne pour afficher la fiche complète (puis en quittant cette fiche complète, revenir à cette liste) ;
2) cliquer sur l’intitulé d’une colonne pour classer vos fiches dans l’ordre alphabétique ;
3) réduire ou élargir une colonne : positionnez le curseur de la souris entre deux intitulés de colonnes (le curseur se transforme alors en deux traits verticaux), maintenez pressé le bouton gauche de la souris, élargissez ou réduisez la colonne ;
4) réorganiser l’écran, en déplaçant des colonnes entières : cliquez sur un intitulé de colonne en maintenant pressé le bouton gauche de la souris et déplacez-vous sur une autre colonne (sauf la première), relâchez le bouton de la souris.
c) Choisir un format d’affichage
Exemple de formats prédéfinis proposés dans le fichier Notices :
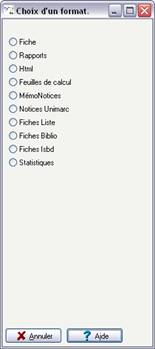
Un clic sur le bouton « Format de sortie » ouvre la fenêtre de choix
des formats
Le
format Rapports
Reportez-vous au chapitre «Outils, Edition de rapports, -> Assistant ou - >Expert».
Le
format MémoNotices
Reportez-vous au chapitre «Gestion du Fonds, Exporter des notices, -> MémoNotices ».
Le
format Fiches Biblio
Format bibliographique normalisé.
Le
format Fiches ISBD
Format bibliographique normalisé
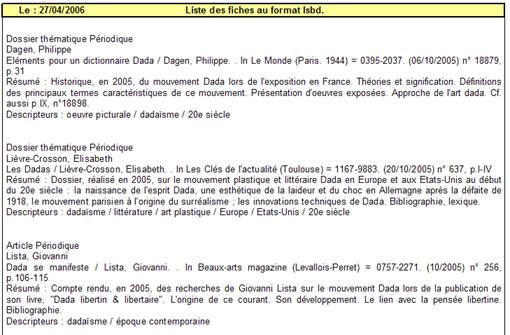
Le format Liste
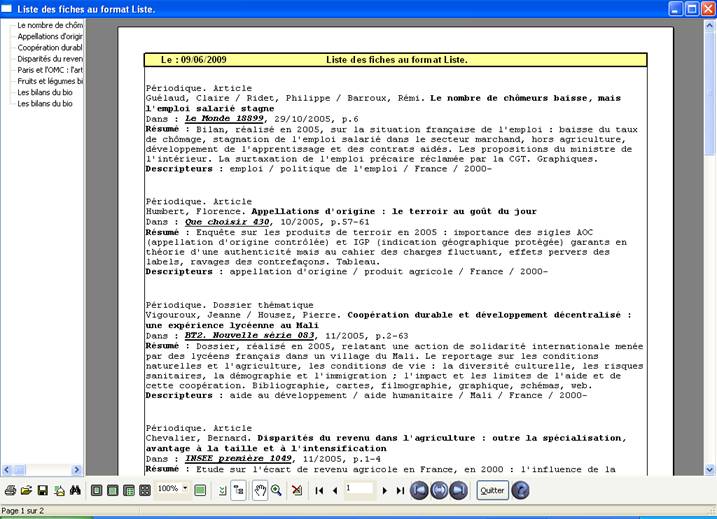
Le format Feuille de calculs
Se reporter à la documentation -> Feuille de calculs
Le format Html
Se reporter à la documentation -> Listes Html
d) Choix d’un
« périphérique de sortie » (résultats sur…)
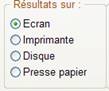
Par défaut, les résultats sont affichés sur l’écran, mais vous pouvez demander :
1) une sortie imprimante (voir aussi Paramétrer) ;
2) une sortie disque ;
3) une sortie presse-papier.
Nota :
- le choix « Résultats sur Imprimante, Disque ou Presse papier »
(choix d’un « périphérique de sortie) n’est offert que si on a sélectionné
« Html ».
- les
formats « bistrés », donc impossibles à cocher, ne sont pas
accessibles depuis une recherche sur Notices (par exemple, « lettre de
rappel » n’est accessible que depuis Recherche Emprunteurs ).
9. Les autres boutons
Recherche
suivante et Recherche précédente
Permettent de naviguer dans l’historique des recherches : les équations sont réaffichées dans l’ordre chronologique de leur saisie, il est nécessaire de relancer la recherche pour retrouver les fiches trouvées correspondantes (cet historique des recherches n’est disponible que le temps d’une session de recherche).
Enregistrer,
rappeler
(créer vos propres macroprocédures)
Vous pouvez enregistrer dans une macroprocédure non seulement une équation de recherche mais aussi toute une séquence d’édition (le format de sortie sélectionné et l’ordre de classement).
La procédure est la suivante :
1) rédigez votre équation de recherche ;
2) effectuez la recherche ;
3) préparez et effectuez votre classement ;
4) choisissez votre format de sortie ;
5) éditez (si vous le jugez nécessaire) ;
6) cliquez sur le bouton « Enregistrer », une fenêtre s’ouvre, vous permettant de donner librement un nom (n’hésitez pas à donner un nom explicite) à votre macroprocédure.
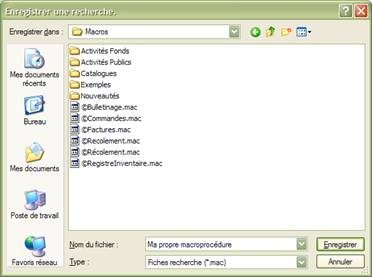
Fenêtre permettant d’enregistrer un fichier de macroprocédure
Attention ! Remarquez bien que votre fichier sera par défaut enregistré dans le répertoire ..\macros de votre poste de travail.
Au cours d’une autre session, vous pourrez rappeler cette macroprocédure en cliquant sur le bouton « Rappeler » et il vous suffira de cliquer sur le bouton « Editer » pour relancer la recherche et le classement et retrouver le format d’édition.
Vous pouvez intégrer ces macro-procédures dans votre
menu Bcdi,
Pour cela, au lieu d’enregistrer une macroprocédure dans ..\macros, vous enregistrez-la dans des sous-répertoires de Macros.
Par exemple, pour faire afficher une macroprocédure dans Diffusion, édition, Nouveautés, enregistrez-la dans le sous répertoire Nouveautés,
- soit dans un sous répertoire existant, par exemple «Documentaires» :
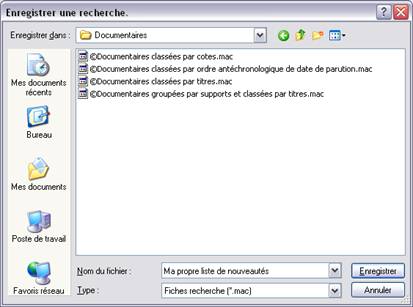
Nota : remarquez que
les macroprocédures installées par BCDI portent un nom commençant par le
caractère « © » permettant ainsi de les reconnaître facilement pour
ne pas risquer de les effacer accidentellement.
ce qui vous permettra d’obtenir l’affichage suivant :
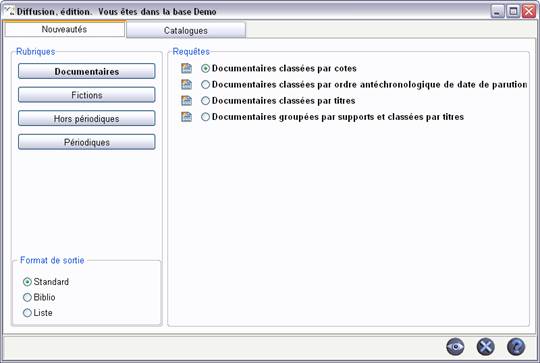
Nota : remarquez que
votre macroprocédure apparaît distinctement (non en caractères gras) des
macroprocédures initiales.
- soit en créant votre propre sous-répertoire du répertoire Nouveautés, par exemple « Perso », et en l’enregistrant dans ce répertoire personnel.
Vous pouvez ainsi obtenir, dans le menu Diffusion, édition :
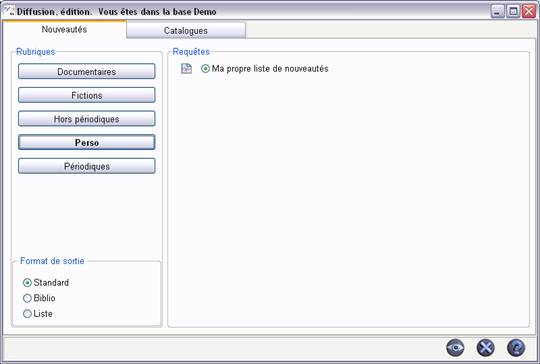
Vous pouvez ainsi « classer » vos propres macro-procédures et les rendre facilement accessibles :
Les répertoires « Nouveautés » et « Catalogues » correspondent à l’entrée de menu « Diffusion, édition ».
Les répertoires « Activités fonds », « Activités publics » correspondent à l’entrée de menu « Indicateurs d’activités ».
10. Classer (ordonner) les fiches
trouvées
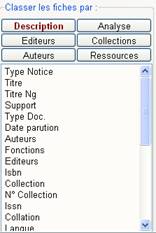
La fenêtre permettant de préparer le classement
Cliquez sur le champ sur lequel vous désirez classer :
1) un clic, notez le symbole « > » : le classement sera ascendant (ordre alphabétique pour tous les champs – même les champs apparemment numériques (alphanumériques) - , sauf les champs dates qui seront classés de la plus ancienne à la plus récente) ;
2) deux clics, notez le symbole « < » : le classement sera descendant (ordre alphabétique inverse pour tous les champs, sauf pour les dates qui seront classées de la plus récente à la plus ancienne) ;
3) trois clics, annulation du critère de tri ;
4) remarquez le chiffre placé en début de champ : il indique l’ordre de tri (dans notre exemple, classement ascendant par supports PUIS par date d’édition inverse).
11. Changer de base
Si vous avez fait en sorte que plusieurs bases soient accessibles depuis un même mot de passe, vous pouvez cliquer sur le bouton à droite de « Base courante » pour opérer votre choix dans la liste.