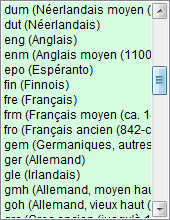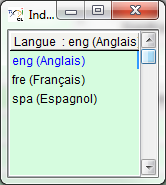1. Le « statut » des fiches Bcdi : consulter / modifier / saisir / supprimer
a) Fiche nouvelle, bandeau bleu
b) Fiche existante, bandeau vert
c) Fiche modifiée, bandeau rouge
2. Les listes des existants (double-clic ou F2) et les listes d’autorité (nomenclatures)
c) la nomenclature du champ Langues
Nota : Il existe dans BCDI des touches de raccourci clavier.
1. Le « statut » des fiches Bcdi : consulter / modifier / saisir / supprimer
Dans BCDI, il est possible de « travailler à la volée » si on en a l’autorisation à partir des fiches affichées à l’écran.
On peut ainsi « consulter », « saisir », « modifier », « supprimer » à partir de l’affichage d’une fiche BCDI (Catalogage, Bulletinage , saisie emprunteurs , tables, etc.).
Nota : il n’est pas possible de saisir une nouvelle notice depuis Outils, Tables, on ne peut que la corriger ou la supprimer.
Par exemple, depuis le menu général de Bcdi, cliquez sur Gestion du fonds / Catalogage / Saisir . Après la fenêtre de choix d’un type document, une « fiche vide » vous est proposée (dans le bandeau de la fenêtre, seul le nom de la fonction apparaît) :
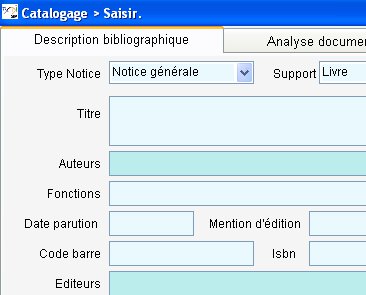
Statut « fiche vide »
a) Fiche nouvelle, bandeau bleu
Si vous commencez à saisir quelques caractères dans un champ,
BCDI « comprend » que vous voulez saisir et le matérialise par la mention «(Fiche nouvelle) »
dans le bandeau de la fenêtre, à la suite du nom de la fonction, et
le bandeau, au bas de la fenêtre, devient bleu :
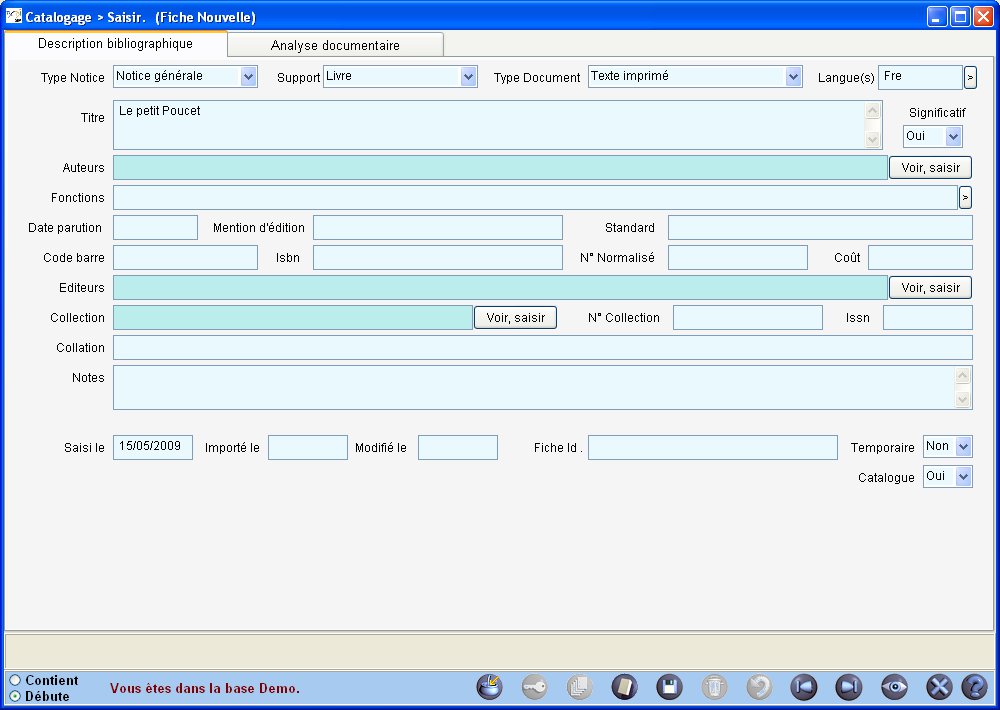
Statut « fiche nouvelle » : saisie d’une fiche
b) Fiche existante, bandeau vert
Si, au lieu de saisir, vous double-cliquez dans le champ Titre, la « fenêtre des existants » (liste des formes existantes dans la base) s’ouvre.
Vous pouvez taper les premières lettres pour positionner la liste :
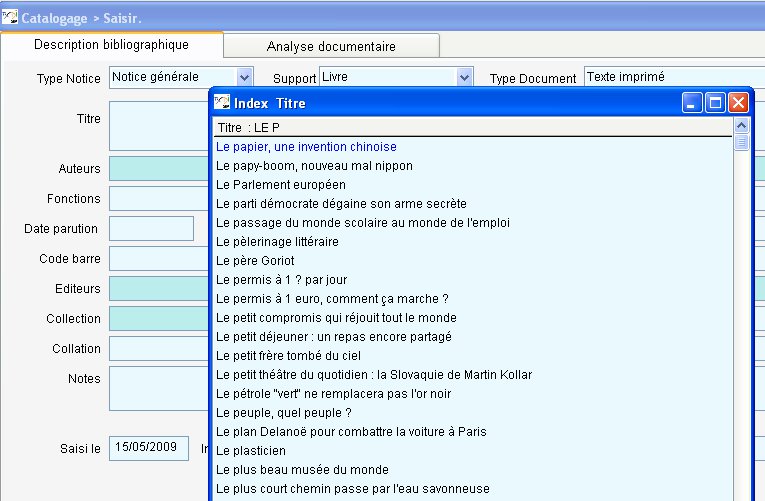
Puis double-cliquez sur une ligne pour capturer la chaîne de caractères : vous retournez dans la fiche (vous capturez ainsi simplement une chaîne de caractères).
Vous constatez que le ‘statut’ de la fiche reste inchangé :

Pour afficher une fiche existante contenant cette chaîne de caractères, vous devez cliquer sur le bouton « Fiche suivante » ( )
)
 Une fenêtre vous demande si vous voulez abandonner la fiche en cours :
Une fenêtre vous demande si vous voulez abandonner la fiche en cours :
En effet, vous étiez en saisie (statut de la fiche « Fiche Nouvelle »), vous n’avez pas enregistré votre saisie.
Si vous affichez une fiche existante, vous perdez votre saisie !
Si vous répondez « Oui », BCDI affiche une fiche existante, ce qu’il matérialise dans le bandeau de la fenêtre,
à la suite du nom de la fonction par la mention « (Fiche Existante) » et
le bandeau, en bas de la fenêtre, devient vert :
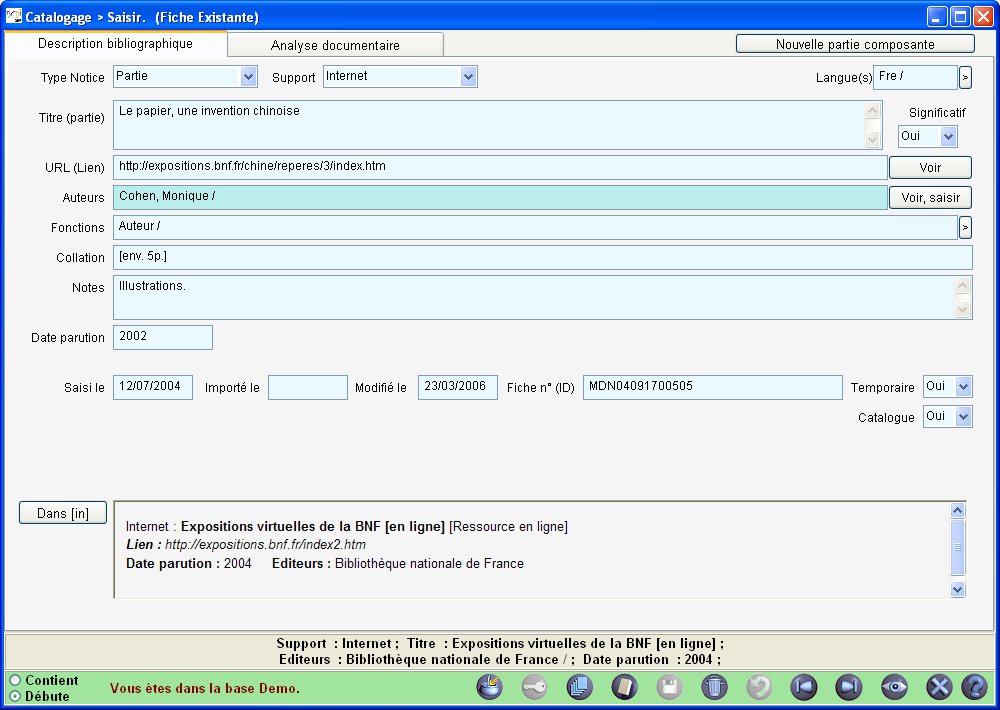
Statut « fiche existante » : visualisation d’une fiche
Le bouton « Effacer » ( )
affiche une fiche vierge, sans modifier la fiche en cours, et vous renvoie au statut « Fiche Nouvelle » ci-dessus.
)
affiche une fiche vierge, sans modifier la fiche en cours, et vous renvoie au statut « Fiche Nouvelle » ci-dessus.
c) Fiche modifiée, bandeau rouge
Si vous modifiez un champ de la fiche existante (ou remplissez un champ vide),
BCDI comprend que vous avez modifié la fiche en le matérialisant par la mention « (Fiche Modifiée) »
dans le bandeau de la fenêtre après le nom de la fonction, et
le bandeau en bas de la fenêtre devient rouge :
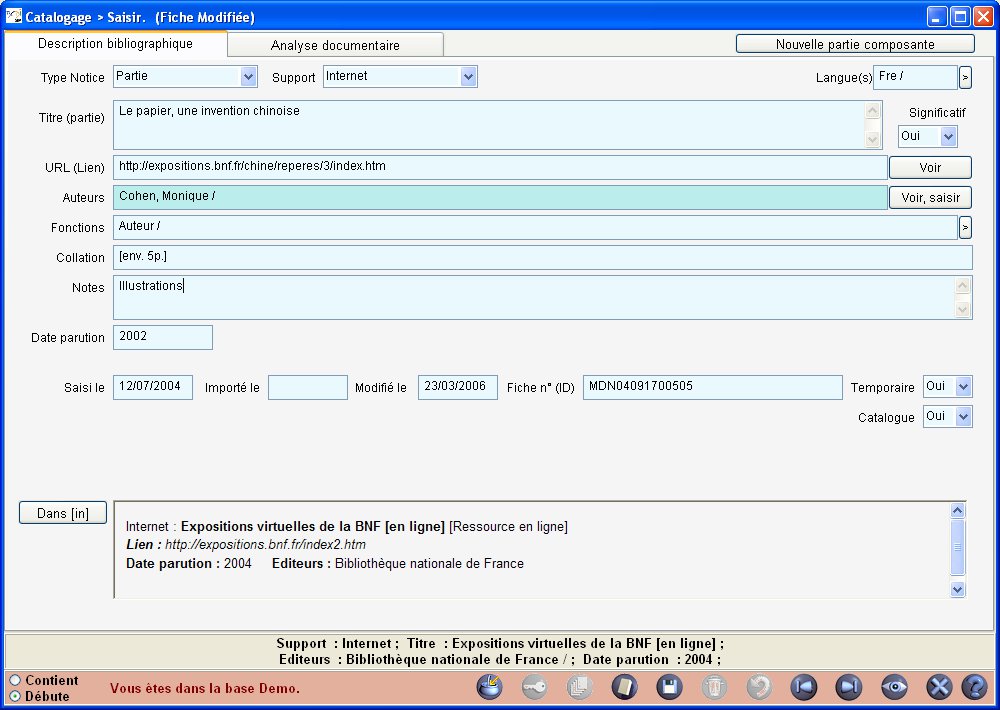
Statut « fiche modifiée » : corrections d’une fiche
 Nota : Lorsque le statut de la fiche est « Fiche Nouvelle » ou « Fiche Modifiée »,
si vous cliquez sur le bouton « Quitter », BCDI vous demande :
Nota : Lorsque le statut de la fiche est « Fiche Nouvelle » ou « Fiche Modifiée »,
si vous cliquez sur le bouton « Quitter », BCDI vous demande :
Message d’alarme : si vous cliquez sur « Oui », vous perdez votre saisie ou votre modification.
Pour ne pas perdre votre saisie ou votre modification, vous devez alors répondre « Non », puis cliquer sur le bouton « Enregistrer ».
Le bouton « Effacer » ( )
affiche une fiche vierge, sans modifier la fiche en cours, et vous renvoie au statut « Fiche Nouvelle » ci-dessus.
)
affiche une fiche vierge, sans modifier la fiche en cours, et vous renvoie au statut « Fiche Nouvelle » ci-dessus.
d) Supprimer une fiche
Le bouton « Supprimer » ( ) permet de supprimer la fiche actuellement affichée.
) permet de supprimer la fiche actuellement affichée.
Commencez par afficher la fiche que vous souhaitez supprimer (Fiche Existante ci-dessus). Cliquez ensuite sur le bouton « Supprimer ».
Une demande de confirmation de la suppression apparaîtra.
Il ne faut pas confondre avec le bouton « Effacer » ( ) qui
affiche une fiche vierge, sans supprimer la fiche en cours, et vous renvoie au statut « Fiche Nouvelle » ci-dessus.
) qui
affiche une fiche vierge, sans supprimer la fiche en cours, et vous renvoie au statut « Fiche Nouvelle » ci-dessus.
2. Les listes des existants (double-clic ou F2) et les listes d’autorité (nomenclatures)
a) La fenêtre des existants
Dans la plupart des champs (champs indexés), un double-clic (ou la touche de fonction F2) ouvre la « fenêtre des existants », c’est à dire la liste de toutes les formes existantes dans la base.
Gestion du fonds > Catalogage > Voir, saisir : après avoir sélectionné un type de document, double-cliquez dans le champ « Titre ».
Une fenêtre s’ouvre, vous présentant la liste des titres saisis dans la base (dans notre exemple, la base de Démonstration.).
Tapez les premières lettres du titre recherché (dans notre exemple « le p ». Remarquez que « LE P » en majuscules s’écrit dans le bandeau de la fenêtre des existants) et que la liste s’approche peu à peu du titre recherché :
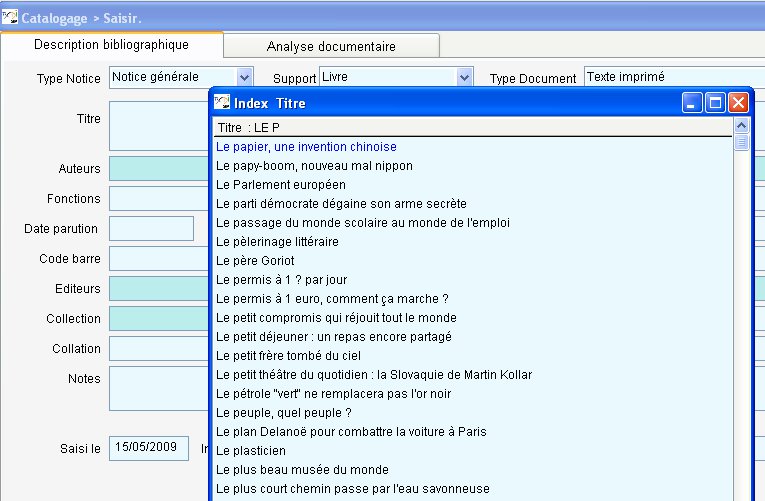
La « fenêtre des existants »
Vous pouvez alors :
- soit double-cliquer sur un titre (ou presser la touche entrée lorsque le titre est sélectionné – surbrillance) et il est alors capturé ;
- soit cliquer sur « Voir les fiches associées » qui liste les notices liées à ce titre.
Exemple d’un périodique :
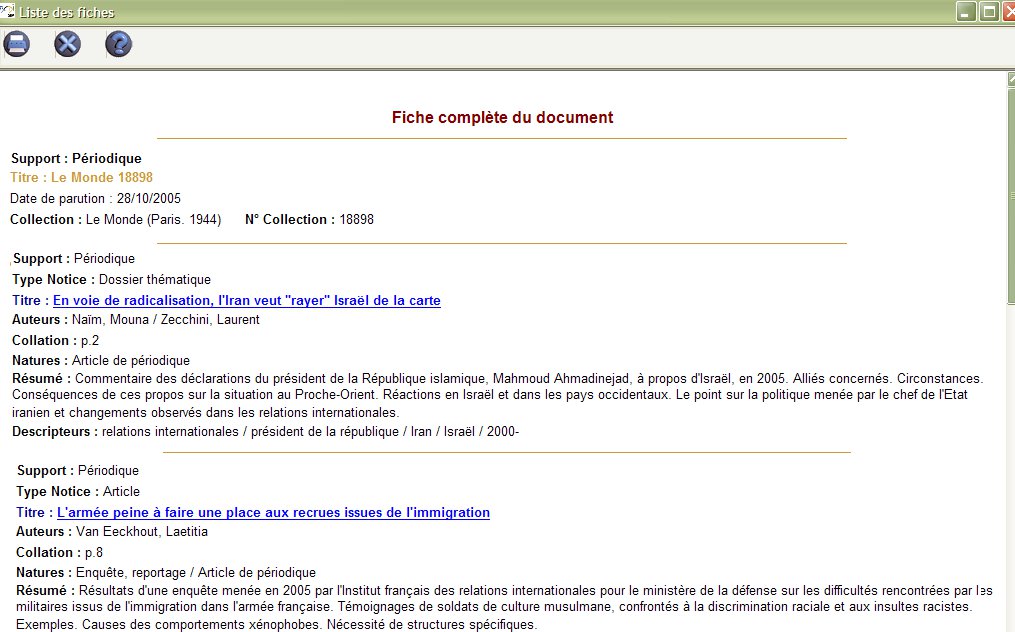
Ainsi, la fenêtre des existants a TROIS rôles :
- capturer des formes existantes pour éviter de la saisie et assurer la cohérence de la base en capturant des formes existantes (assistance à la saisie) ;
- afficher rapidement une fiche existante à partir du contenu d’un de ses champs, après capture, bouton fiche suivante (consultation) ;
- Afficher la liste des fiches associées.
b) Les nomenclatures
Les champs fermés :
Certains champs, tels que le champ Support, n’autorisent la capture QUE de certaines formes qu’il est possible d’afficher et
de capturer en cliquant sur le petit bouton ( ) à droite du champ :
) à droite du champ :
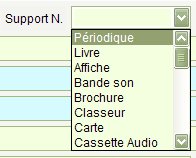
Un exemple de champ fermé et sa fenêtre des nomenclatures
Vous pouvez taper une initiale (ou utiliser l’ascenseur) pour vous déplacer rapidement dans la liste puis cliquer sur la forme à capturer.
Attention ! Vous pouvez aussi double-cliquer dans le champ support pour afficher la fenêtre des existants (seules les formes utilisées dans la base apparaissent) pour afficher une fiche contenant ce support.
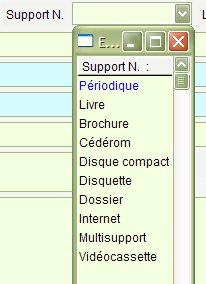
La fenêtre des existants (à ne pas confondre avec la fenêtre des nomenclatures)
Les champs ouverts avec nomenclatures
Prenons par exemple, le champ Natures :
cliquez sur le petit bouton ( ) à droite du champ
(remarquez que ce petit bouton est différent du bouton
) à droite du champ
(remarquez que ce petit bouton est différent du bouton  des nomenclatures des champs fermés) :
des nomenclatures des champs fermés) :
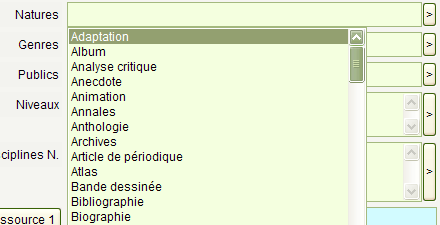
La fenêtre des nomenclatures du champ Natures
Comme dans toutes les fenêtres listes, il est possible de se déplacer rapidement en tapant les premières lettres d’une forme recherchée ou en utilisant l’ascenseur.
Attention ! Vous pouvez aussi, comme ci-dessus pour le champ Support, double-cliquer dans le champ Natures pour afficher la fenêtre des existants (seules les formes utilisées dans la base apparaissent) pour afficher une fiche contenant cette nature.
Nota : les nomenclatures des champs Natures, Types natures, Genres, Langues, Fonctions, Situation, Publics, Disciplines et Niveaux sont regroupées dans un fichier unique « AUTORITE.TXT » dans le répertoire des bases de données de BCDI. S’il est possible de le modifier (à l’aide d’un simple éditeur de texte), cela reste fortement déconseillé dans la plupart des centres. Si vous souhaitez personnaliser les nomenclatures qui seront proposées lors de la saisie, utilisez la fonction d'édition des nomenclatures prévue à cet effet.
c) la nomenclature du champ Langues
Le champ Langues (des Notices) est un champ multivalué, ouvert avec nomenclature.
Sa nomenclature suit une syntaxe particulière : les valeurs sont composées de groupes de 3 caractères. Ces groupes doivent respecter la norme ISO 639-2 des codes langues.
Pour rendre la saisie plus simple, tous les guides présentés ci-dessus afficheront à la fois le code ISO sur 3 caractères, et le nom complet de la langue, tel qu'il est fixé dans la norme, sous la forme : « tri (Nom complet) ».
|
|
La fenêtre des nomenclatures du champ Langues |
La fenêtre des existants du champ Langues |