1. Assistant de gestion des profils de prêt
b) Attribuer un type de prêt à un lot d’exemplaires
e) Dissocier un lot d’exemplaires de leur type de prêt
g) Masque de saisie d’exemplaires
b) Profil « pour tous (profil par défaut) »
f) Associer un profil à un lot d’emprunteurs
h) Dissocier un lot d’emprunteurs de leur profil de prêt
i) Supprimer un profil de prêt
j) Masque de saisie d’emprunteurs
5. Récapitulatif de fonctionnement
Les profils de prêt permettent de définir les paramètres du prêt (durée, nombre maximum d’exemplaires empruntés) pour une catégorie données d’emprunteur. On y définit des règles de prêt qui permettent d’affiner les simples paramètres de prêt par défaut.
Les captures d’écran de cet article ont été créées à partir de la base Démo, où des types de prêt sont définis.
Si vous n’avez jamais utilisé les profils de prêt dans votre base Principale (appelés Droits de prêt en version 2.32 et antérieures), alors :
- le tableau des types de prêt sera vide (seule la ligne « Exemplaires sans type de prêt » sera présente) ;
- le tableau des profils de prêt ne contiendra que le profil « Pour tous ».
1. Assistant de gestion des profils de prêt
Pour gérer les profils de prêt, vous devez utiliser l’assistant. Il est accessible par le menu « Gestion du prêt > Paramètres de prêt > Profils de prêt ».
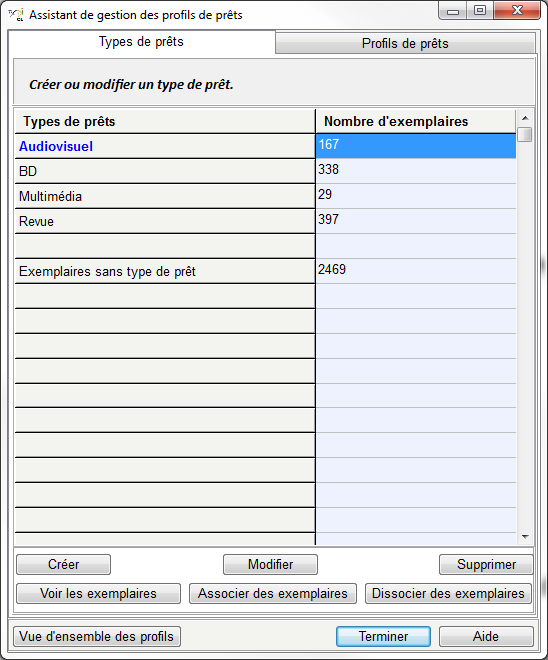
Dans cette fenêtre, vous pourrez gérer tous les éléments qui interviennent dans la définition de profils de prêt :
- Définir des types de prêt et les attribuer aux exemplaires ;
- Définir des profils de prêt et les affecter aux emprunteurs.
- Définir les règles qui piloteront les prêts.
2. Types de prêt
Vous devez décider à quelles catégories appartiennent les exemplaires de votre fonds.
Le premier onglet de l’assistant permet de définir les types de prêt et de les attribuer à vos exemplaires.
Il présente un tableau récapitulatif des types de prêt définis dans cette base :
- la première colonne porte le nom du type de prêt présents dans la base ;
- la deuxième colonne porte le nombre d’exemplaires à qui ce type de prêt est attribué : c’est le nombre de résultats à l’équation de recherche en exemplaires Type de prêt=XXX. Si aucun exemplaire n’a ce type de prêt, la case est simplement vide.
Si vous n’avez encore jamais utilisé les profils de prêt, ce tableau ne contiendra qu’une seule ligne intitulée « Exemplaires sans type de prêt ». Cette ligne supplémentaire est toujours présente dans ce tableau. Elle vous indique combien d’exemplaires n’ont pas de type de prêt (ils répondent à l’équation de recherche Type de prêt=Vide).
Si vous n’avez encore jamais utilisé les profils de prêt, aucun exemplaire de votre fonds n’a de type de prêt. Alors l’effectif de la catégorie « Exemplaires sans type de prêt » indiquera la totalité de votre fonds.
a) Ajouter un type de prêt
Pour ajouter un nouveau type de prêt, cliquez sur le bouton « Créer ». Dans la fenêtre qui apparaît, saisissez le nom que vous souhaitez donner à ce nouveau type de prêt :
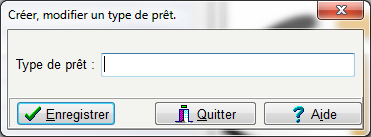
Un type de prêt peut avoir n’importe quel nom, tant qu’il n’est pas vide et qu’il n’existe pas déjà dans la liste des types de prêt existants.
Cliquez sur « Enregistrer » pour valider la création de ce nouveau type de prêt.
b) Attribuer un type de prêt à un lot d’exemplaires
Une fois que vous avez créé les catégories d’exemplaires, vous devez décider quels exemplaires appartiennent à quelle catégorie spécifique.
Dans le tableau, sélectionnez la ligne d’un type de prêt que vous avez défini. Le bouton « Associer des exemplaires » s’active.
Cliquez sur ce bouton pour définir le lot d’exemplaires que vous souhaitez ajouter dans cette catégorie.
Une fenêtre de recherche gestionnaire en exemplaires apparait.
Saisissez une équation de recherche et validez-là avec le bouton d’exécution. Vous pouvez inspecter les résultats de la recherche avec le bouton 
Vous verrez qu’un nouveau bouton devient actif :![]() . Ce bouton valide le lot d’exemplaires à modifier.
On vous demande de confirmer que vous souhaitez attribuer le type de prêt sélectionné au lot d’exemplaires qui constituent le résultat de votre recherche.
Si vous acceptez, vous passez dans l’interface graphique de changement par lot.
Le changement effectué est l’attribution Type de prêt= [sélection] à tous les exemplaires répondant à votre équation de recherche.
. Ce bouton valide le lot d’exemplaires à modifier.
On vous demande de confirmer que vous souhaitez attribuer le type de prêt sélectionné au lot d’exemplaires qui constituent le résultat de votre recherche.
Si vous acceptez, vous passez dans l’interface graphique de changement par lot.
Le changement effectué est l’attribution Type de prêt= [sélection] à tous les exemplaires répondant à votre équation de recherche.
Vous revenez dans l’assistant de gestion des types de prêt. Les effectifs sont recalculés, y compris la ligne « Exemplaires sans type de prêt », et tout particulièrement celui que vous aviez sélectionné, qui doit maintenant être plus important.
L’opération est facilement réversible. Il suffit de vider le champ Type de prêt. Vous pouvez utiliser la commande « Dissocier des exemplaires » présentée ci-dessous.
Après la création d’un nouveau type de prêt, il est automatiquement sélectionné dans le tableau. Vous pouvez donc immédiatement cliquer sur le bouton « Associer des exemplaires » pour attribuer ce nouveau type de prêt à un lot d’exemplaires.
c) Voir les exemplaires
Le bouton « Voir les exemplaires » est actif si vous sélectionnez un type de prêt du tableau, y compris la ligne « Exemplaires sans type de prêt ».
Si vous cliquez sur ce bouton, une fenêtre de recherche gestionnaire en exemplaires apparaît. Son équation de recherche est pré-remplie. Elle affiche Type de prêt= [Sélection]. Si vous avez sélectionné la ligne « Exemplaires sans type de prêt », l’équation est Type de prêt=vide. Vous pouvez modifier cette équation si vous le souhaitez. A part cet aspect pré-rempli, tout se passe comme lors d’une recherche gestionnaire en exemplaires.
d) Renommer un type de prêt
Vous pouvez changer le nom d’un type de prêt. Le bouton « Modifier » devient actif si vous sélectionnez un type de prêt.
Notez que, si vous sélectionnez une ligne vide, ou la ligne « Exemplaires sans type de prêt », le bouton est désactivé.
Sélectionnez le type de prêt à modifier et cliquez sur le bouton « Modifier ». Dans la fenêtre qui apparait, saisissez le nouveau nom que vous voulez donner à ce type de prêt.

Un type de prêt peut avoir n’importe quel nom, tant qu’il n’est pas vide et qu’il n’existe pas déjà dans la liste des types de prêt existants.
Cliquez sur « Enregistrer » pour valider la modification du nom de ce type de prêt.
Le tableau est mis à jour pour refléter ce nouveau nom.
Si vous inspectez des exemplaires qui utilisent ce type de prêt, leur fiche ne fait que rappeler quel est son nom. Si on le renomme, les exemplaires afficheront le nouveau nom.
e) Dissocier un lot d’exemplaires de leur type de prêt
Cette opération permet d’inverser l’opération d’association d’un type de prêt à un lot d’exemplaires. Elle vide le contenu du champ Type de prêt d’un lot d’exemplaires.
Le bouton « Dissocier des exemplaires » est toujours actif ; il a un comportement légèrement différent si vous cliquez dessus alors qu’un type de prêt est sélectionné dans le tableau.
Dans tous les cas, il ouvre une fenêtre de recherche gestionnaire d’exemplaires.
La différence est que, si vous sélectionnez un type de prêt, la fenêtre de recherche présente une équation pré-remplie Type de prêt= [Sélection]. Cette option vous permet plus rapidement d’effectuer l’opération qui va retirer le type de prêt sélectionné de tous les exemplaires auxquels il était attribué. L’équation est pré-remplie, mais vous pouvez aussi la modifier.
Si vous ne sélectionnez pas de type de prêt (ou la ligne « Exemplaires sans type de prêt »), l’équation de recherche n’est pas remplie.
Il faut exécuter la recherche dont vous avez saisi l’équation.
Le bouton ![]() permet de valider le choix de ce lot d’exemplaire à dissocier de leur type de prêt.
Après une confirmation, vous passez dans l’interface graphique de changement par lot.
Le changement effectué est de vider le contenu du champ Type de prêt de tous les exemplaires répondant à votre équation de recherche.
permet de valider le choix de ce lot d’exemplaire à dissocier de leur type de prêt.
Après une confirmation, vous passez dans l’interface graphique de changement par lot.
Le changement effectué est de vider le contenu du champ Type de prêt de tous les exemplaires répondant à votre équation de recherche.
Vous revenez dans l’assistant de gestion des types de prêt. Les effectifs des types de prêt sont recalculés, y compris pour la ligne « Exemplaires sans type de prêt », qui doit être plus grand maintenant.
f) Supprimer un type de prêt
Vous pouvez supprimer le type de prêt sélectionné avec le bouton « Supprimer ».
Il est actif si vous sélectionnez un type de prêt du tableau.
Notez que, si vous sélectionnez une ligne vide, ou la ligne « Exemplaires sans type de prêt », le bouton est désactivé.
Après confirmation, le type de prêt est retiré du tableau.
Tous les exemplaires auxquels vous avez attribué ce type de prêt sont modifiés pour vider le champ Type de prêt. On a implicitement fait l’opération de dissociation sur ces exemplaires, avant de supprimer le type de prêt.
L’effectif de la ligne « Exemplaires sans type de prêt » est recalculé pour tenir compte des exemplaires auxquels on a retiré le type de prêt.
g) Masque de saisie d’exemplaires
Vous pouvez attribuer un type de prêt à un exemplaire en passant par le masque de saisie d’exemplaires.
3. Profils de prêt
Vous devez établir quel est le profil de vos emprunteurs.
Le deuxième onglet de l’assistant permet de définir les profils de prêt et de les attribuer à vos emprunteurs.

Il présente un tableau récapitulatif des profils de prêt définis dans cette base :
- la première colonne porte le nom des profils de prêt présents ;
- la deuxième colonne porte le nombre d’emprunteurs à qui ce profil de prêt est attribué : c’est le nombre de résultats à l’équation de recherche en emprunteurs Profil prêt=XXX. Si aucun emprunteur n’a ce profil de prêt, la case est simplement vide.
Si vous n’avez encore jamais utilisé les profils de prêt, ce tableau ne contiendra qu’un seul profil, intitulé « Pour tous (profil par défaut) ». Il est décrit ci-dessous.
Si vous n’avez encore jamais utilisé les profils de prêt, aucun emprunteur n’a de profil de prêt. Alors l’effectif du profil « Pour tous », comptera la totalité de vos emprunteurs.
Les profils que vous définirez seront triés par ordre alphabétique, mais le profil « Pour tous » sera toujours en haut de la liste.
 a) Règles de prêt d’un profil
a) Règles de prêt d’un profil
Un profil de prêt est défini par un nombre maximum de prêts et une liste de règles de prêt.
Le « Nombre maximum de prêts pour ce profil » fixe la limite du nombre total de prêts possibles, tous types de prêt confondus, pour un emprunteur à qui on a attribué ce profil de prêt.
La liste de règles permet d'affiner d'avantage en décomposant les limites de prêts par types de prêt. Chaque règle concerne un seul type de prêt.
Rappel : les types de prêt sont associés aux exemplaires du fonds. La définition des règles de prêt par type de prêt permet de mettre en place des limites par type de document prêtables.
Les règles de prêt que vous aller définir comportent 3 paramètres :
- Type de prêt concerné : lors du prêt d’un exemplaire qui porte ce type de prêt, à un emprunteur à qui on a attribué ce profil de prêt, on effectuera des contrôles selon cette règle de prêt. On la qualifie d’explicite puisqu’elle ne concerne que les exemplaires avec ce type de prêt.
- « Durée du prêt » : lors du prêt d'un exemplaire qui a le type de prêt de cette règle, à un emprunteur à qui on a attribué ce profil de prêt, BCDI utilise cette durée du prêt pour fixer la date de retour prévu ;
 « Nombre de prêts maximum » : lors du prêt d'un exemplaire qui a le type de prêt de cette règle, à un emprunteur à qui on a attribué ce profil de prêt,
BCDI va compter le nombre d'exemplaires de ce type déjà prêtés à cet emprunteur. Si ce nombre maximum est déjà atteint, il affichera un message d'avertissement au moment de la validation du prêt par le gestionnaire.
« Nombre de prêts maximum » : lors du prêt d'un exemplaire qui a le type de prêt de cette règle, à un emprunteur à qui on a attribué ce profil de prêt,
BCDI va compter le nombre d'exemplaires de ce type déjà prêtés à cet emprunteur. Si ce nombre maximum est déjà atteint, il affichera un message d'avertissement au moment de la validation du prêt par le gestionnaire.
Le gestionnaire conserve la possibilité de passer outre cet avertissement et d'autoriser le prêt, malgré le dépassement de la limite. Cliquez sur « Oui » pour effectuer le prêt.
La liste contient toujours au moins 1 règle de prêt. Elle est appelée « Autres types de prêt ».
Elle ne comporte qu'un seul paramètre : « Durée du prêt ».
Lors du prêt d'un exemplaire qui n'a pas de type de prêt, à un emprunteur à qui on a attribué ce profil de prêt, BCDI utilise cette durée du prêt pour fixer la date de retour prévu.
b) Profil « pour tous (profil par défaut) »
Un profil est toujours définit dans BCDI. Il s’agit du profil « pour tous ». C’est lui qui fixera les règles de prêt pour tous les emprunteurs auxquels ont n’a pas attribué de profil explicitement.
C’est notamment le cas pour tout nouvel emprunteur, créé par une saisie, par une importation XML, ou par la fonctionnalité de mise à jour des emprunteurs.
Son « Nombre maximum de prêts pour ce profil » correspond exactement au nombre de prêts défini dans les paramètres de prêt par défaut.
Par défaut, il n’a qu’une seule règle de prêt, la règle « Autres types de prêts ». Elle a donc un seul paramètre : la durée du prêt.
Cette durée correspond exactement à la durée définie dans les paramètres de prêt par défaut.
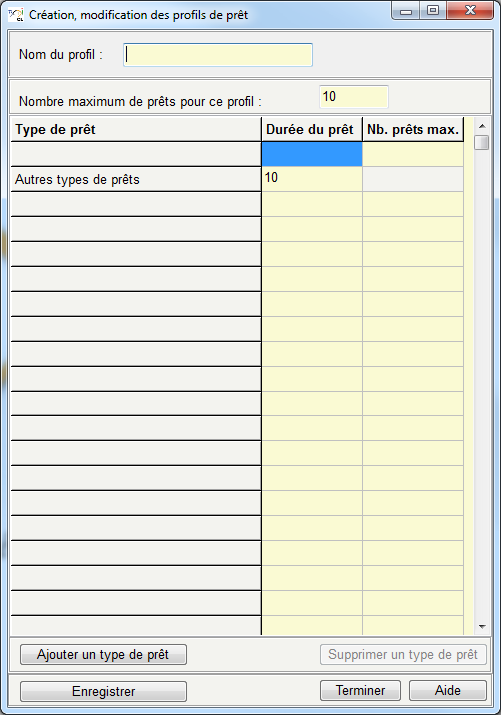 Si vous modifiez les paramètres de prêt par défaut, les modifications seront reportées dans ce profil de prêt.
Si vous modifiez les paramètres de prêt par défaut, les modifications seront reportées dans ce profil de prêt.
De même, si vous modifiez le nombre maximum de prêts de ce profil, ou la durée de sa règle « Autres types de prêts », les modifications seront reportées dans les paramètres de prêt par défaut.
Vous pouvez manipuler ce profil de prêt comme les autres, notamment pour lui ajouter des règles de prêt, les modifier ou les supprimer. Certaines manipulations vous seront interdites : renommer le profil, supprimer le profil.
c) Nouveau profil
Pour ajouter un nouveau profil de prêt, cliquez sur le bouton « Créer ». Il est toujours actif.
La fenêtre de gestion d’un profil de prêt (ci-contre à droite) s’affiche.
Le nouveau profil est vide, excepté la règle « Autres types de prêts », qui est toujours présente dans un profil de prêt. Le nouveau profil est initialisée avec les paramètres du prêt par défaut (Nombre maximum de prêts et durée de la règle Autres types de prêts).
Vous devez donner un nom à votre nouveau profil. Un profil peut avoir n’importe quel nom, tant qu’il n’est pas vide ni déjà utilisé par un autre profil de prêt.
Nommer le profil est la seule action obligatoire. Vous pouvez dès cet écran de création, ajouter des règles de prêt, modifier le nombre de prêts maximum ou modifier la durée de la règle « Autres types de prêts ». Reportez-vous au chapitre « Modifier un profil » ci-dessous.
Cliquez sur le bouton « Enregistrer » pour valider la création de ce nouveau profil.
Le tableau des profils est modifié pour y ajouter ce nouveau profil. Comme il vient d’être créé, aucun emprunteur ne l’utilise. Son effectif est vide.
d) Modifier un profil

Vous pouvez modifier un profil existant, y compris le profil « Pour tous ». Pour cela, sélectionnez un profil dans le tableau et cliquez sur le bouton « Voir/Modifier ».
Notez que ce bouton est inactif si vous sélectionnez une ligne vide du tableau.
La fenêtre de gestion d’un profil de prêt (ci-contre à gauche) apparait.
Le nom du profil apparait, dans une boîte de saisie, en haut de la fenêtre. Vous pouvez modifier ce nom, tant qu’il n’est pas vide ni déjà utilisé par un autre profil.
Un tableau présente la liste des règles de prêt définies pour ce profil :
- La première colonne indique le nom du type de prêt concerné par cette règle ;
- La deuxième colonne indique le paramètre « durée du prêt » de cette règle ;
- La troisième colonne indique le paramètre « Nombre de prêts maximum » de cette règle.
Ce tableau comporte toujours au moins la ligne « Autres types de prêts ». Elle est toujours située sur la dernière ligne du tableau.
Les autres règles de prêt sont triées par ordre alphabétique. Il y a une ligne de décalage entre la dernière règle concernant un type de prêt et la règle « Autres types de prêts ».
Ajouter une règle de prêt au profil édité
Pour ajouter une règle de prêt, cliquez sur le bouton « Ajouter un Type de prêt ». Choisissez un type de prêt, parmi la liste qui vous est proposée.
Si ce type choisi fait déjà l’objet d’une règle de prêt, dans ce profil, un message vous l’indique et l’opération n’est pas validée. Sinon, le type de prêt choisi apparait dans le tableau.
Ses paramètres par défaut sont vides. Vous devrez explicitement saisir des valeurs pour les paramètres de cette règle, sinon, vous ne pourrez pas valider la modification du profil.
Supprimer une règle de prêt du profil édité
Pour supprimer une règle de prêt, sélectionnez-la dans le tableau et cliquez sur le bouton « Supprimer un type de prêt ».
Notez que ce bouton est inactif si vous sélectionnez une ligne vide du tableau.
Notez aussi qu’il est inactif si vous sélectionnez la ligne « Autres types de prêts ». En effet, la règle « Autres types de prêts » est obligatoire dans tous les profils. Elle est toujours présente lors de la création d’un nouveau profil et elle ne peut pas être supprimée d’un profil existant.
Valider les modifications
Le bouton « Enregistrer » permet de valider les modifications.
L’enregistrement sera refusé si :
- Vous n’avez pas saisi un nom de profil valide ;
- Vous avez laissé une règle de prêt avec l’un de ses paramètres vide.
Si vous inspectez des emprunteurs qui utilisent ce profil, leur fiche ne fait que rappeler quel est son nom. Si on le renomme, les emprunteurs afficheront le nouveau nom.
Annuler les modifications
Le bouton « Terminer » permet d’abandonner les modifications sans les enregistrer. Si des modifications ont effectivement été faites, un message vous demandera de confirmer leur abandon.
e) Dupliquer un profil
Vous pouvez créer un nouveau profil en copiant l’intégralité des paramètres définis pour un autre profil.
Sélectionnez un profil dans le tableau (y compris le profil « Pour tous »).
Cliquez sur le bouton « Dupliquer ». La fenêtre de gestion d’un profil apparaît, mais il s’agit bien d’un nouveau profil.
Vous pouvez le modifier, ajouter des règles, supprimer des règles (sauf « Autres types de prêts »), modifier les paramètres de règles, ou le laisser comme sa source.
Si vous ne modifiez pas son nom, vous ne pourrez pas l’enregistrer, puisque ce nom est utilisé par le profil qui a servi de source à la duplication.
f) Associer un profil à un lot d’emprunteurs
Une fois que vous avez créé les profils de prêt, vous devez décider à quels emprunteurs ils s’appliquent.
Dans le tableau, sélectionnez la ligne d’un profil que vous avez défini. Le bouton « Associer des emprunteurs » s’active.
Notez que, si vous sélectionnez une ligne vide, le bouton « Associer des emprunteurs » est désactivé.
Cliquez sur ce bouton pour définir le lot d’emprunteurs auxquels vous souhaitez associer ce profil de prêt.
Une fenêtre de recherche gestionnaire emprunteurs apparait.
Saisissez une équation de recherche et validez-là avec le bouton d’exécution.
Vous pouvez inspecter les résultats de la recherche avec le bouton ![]()
Vous verrez qu’un nouveau bouton devient actif : ![]() .
Ce bouton valide le lot d’emprunteurs à modifier. On vous demande de confirmer que vous souhaitez attribuer le profil de prêt sélectionné au lot d’emprunteurs qui constituent le résultat de votre recherche.
Si vous acceptez, vous passez dans l’interface graphique de changement par lot. Le changement effectue l’attribution du Profil de prêt sélectionné à tous les emprunteurs répondant à votre équation de recherche.
.
Ce bouton valide le lot d’emprunteurs à modifier. On vous demande de confirmer que vous souhaitez attribuer le profil de prêt sélectionné au lot d’emprunteurs qui constituent le résultat de votre recherche.
Si vous acceptez, vous passez dans l’interface graphique de changement par lot. Le changement effectue l’attribution du Profil de prêt sélectionné à tous les emprunteurs répondant à votre équation de recherche.
Vous revenez dans l’assistant de gestion des profils de prêt. Les effectifs sont recalculés, y compris la ligne « pour tous », et tout particulièrement celui que vous aviez sélectionné, qui doit maintenant être plus important.
L’opération est facilement réversible. Il suffit de vider le champ Profil de prêt. Vous pouvez utiliser la commande « Dissocier des emprunteurs » présentée ci-dessous.
Après la création d’un nouveau profil de prêt, il est automatiquement sélectionné dans le tableau. Vous pouvez donc immédiatement cliquer sur le bouton « Associer des emprunteurs » pour attribuer ce nouveau profil à un lot d’emprunteurs.
g) Voir les emprunteurs
Le bouton « Voir les emprunteurs » est actif si vous sélectionnez un profil de prêt du tableau.
Si vous cliquez sur ce bouton, une fenêtre de recherche gestionnaire emprunteurs apparaît. Son équation de recherche est pré-remplie. Elle affiche Profil prêt = [Sélection]. Si vous avez sélectionné la ligne « Pour tous », l’équation est Profil prêt=vide. Vous pouvez modifier cette équation si vous le souhaitez. A part cet aspect pré-rempli, tout se passe comme lors d’une recherche gestionnaire emprunteurs.
h) Dissocier un lot d’emprunteurs de leur profil de prêt
Cette opération permet d’inverser l’opération d’association d’un profil de prêt à un lot d’emprunteurs.
Le bouton « Dissocier des emprunteurs » est toujours actif ; il a un comportement légèrement différent si vous cliquez dessus alors qu’un profil de prêt est sélectionné dans le tableau.
Dans tous les cas, il ouvre une fenêtre de recherche gestionnaire emprunteurs.
La différence est que, si vous aviez sélectionné un profil de prêt, la fenêtre de recherche présente une équation pré-remplie Profil prêt = [Sélection]. Cette option vous permet plus rapidement d’effectuer l’opération qui va vider le champ Profil de prêt de tous les emprunteurs auxquels il était attribué. L’équation est pré-remplie, mais vous pouvez aussi la modifier.
Si vous n’aviez pas sélectionné de profil de prêt, l’équation de recherche n’est pas remplie.
Il faut exécuter la recherche dont vous avez saisi l’équation.
Le bouton ![]() permet de valider le choix de ce lot d’emprunteurs à dissocier de leur profil de prêt.
Après une confirmation, vous passez dans l’interface graphique de changement par lot. Le changement effectué est d’attribuer Profil prêt=Vide à tous les emprunteurs répondant à votre équation de recherche.
permet de valider le choix de ce lot d’emprunteurs à dissocier de leur profil de prêt.
Après une confirmation, vous passez dans l’interface graphique de changement par lot. Le changement effectué est d’attribuer Profil prêt=Vide à tous les emprunteurs répondant à votre équation de recherche.
Vous revenez dans l’assistant de gestion des profils de prêt. Les effectifs sont recalculés, y compris pour le profil « Pour tous », qui doit être plus grand maintenant.
i) Supprimer un profil de prêt
Vous pouvez supprimer le profil de prêt sélectionné avec le bouton « Supprimer ».
Il est actif si vous sélectionnez un type de prêt du tableau.
Notez que, si vous sélectionnez une ligne vide, le bouton est désactivé.
Notez aussi que, si vous sélectionnez le profil « Pour tous », le bouton est désactivé. On ne peut pas supprimer ce profil.
Après confirmation, le profil de prêt est retiré du tableau.
Tous les emprunteurs auxquels on avait attribué ce profil de prêt sont modifiés pour avoir un champ Profil de prêt vide. On a implicitement fait l’opération de dissociation sur ces emprunteurs, avant de supprimer le profil de prêt.
L’effectif de la ligne « Pour tous » est recalculé pour tenir compte des emprunteurs auxquels on a retiré le profil de prêt.
j) Masque de saisie d’emprunteurs
Vous pouvez attribuer un profil de prêt à un emprunteur en passant par la saisie d’emprunteurs.
k) Interdiction de prêt
Un cas particulier est possible pour interdire certains types de prêt à des emprunteurs.
Dans un profil de prêt (y compris le profil « Pour tous »), si vous définissez une règle de prêt avec un nombre maximum de prêts égal à 0, vous interdisez explicitement le prêt :
 Dans la case de saisie « Nombre de prêts maximum pour ce profil » : Pour tous les emprunteurs auxquels vous attribuez ce profil, le prêt sera interdit.
Quel que soit le type de prêt de l’exemplaire que vous tenterez de prêter, BCDI vous informera qu’il ne peut pas être prêté ;
Dans la case de saisie « Nombre de prêts maximum pour ce profil » : Pour tous les emprunteurs auxquels vous attribuez ce profil, le prêt sera interdit.
Quel que soit le type de prêt de l’exemplaire que vous tenterez de prêter, BCDI vous informera qu’il ne peut pas être prêté ;- Dans une règle explicite, dans la case « Nb. prêts max. » : Pour tous les emprunteurs auxquels vous attribuez ce profil, vous ne pourrez pas prêter d’exemplaire avec ce type de prêt.
Là encore, comme pour les alertes au dépassement du nombre maximum de prêts, l’interdiction peut être outrepassée par le gestionnaire. Lorsque le message d'avertissement apparaît, Cliquez sur « Oui » pour effectuer le prêt.
4. Vue d’ensemble
Dans l’assistant de gestion des profils de prêt, un bouton « Vue d’ensemble des profils », permet d’obtenir une présentation synthétique des profils de prêt.
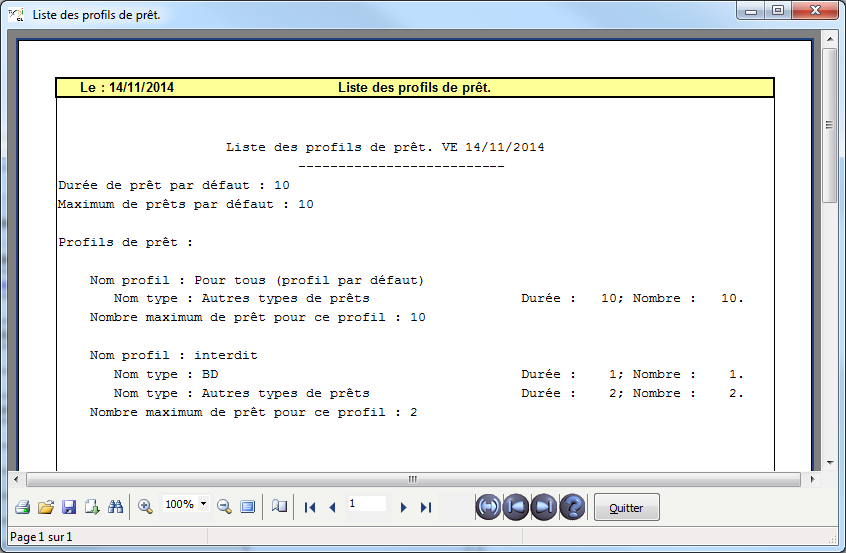
Ce rapport indique quels sont les paramètres par défaut.
Il liste ensuite tous les profils définis, y compris le profil « Pour tous ».
Pour chaque profil, il liste les règles de prêt avec leurs paramètres : type de prêt concerné, durée du prêt, nombre maximum.
5. Récapitulatif de fonctionnement
Lors d’un prêt à un emprunteur, voici la procédure appliquée pour récupérer les paramètres du prêt.
Si l’emprunteur a un profil de prêt, BCDI applique les règles de ce profil.
Sinon, c’est le profil « Pour tous » qui s’applique.
On commence par vérifier le « Nombre de prêts maximum pour ce profil ».
Si l’emprunteur a un nombre de prêts en cours supérieur ou égal à cette valeur, on affiche une alerte. Le gestionnaire peut prêter l’exemplaire malgré cette alerte.
Si l’exemplaire a un type de prêt, et que le profil a une règle explicite qui lui correspond, on utilise les paramètres de cette règle :
- Si l’emprunteur a des prêts en cours pour des exemplaires avec ce type de prêt, on vérifie si ce nouveau prêt ne fait pas dépasser le maximum de prêts autorisés dans la règle explicite. Si c’est le cas on affiche une alerte ;
- Si le prêt a lieu, on calcule la durée du prêt avec la durée affectée à cette règle explicite.
Si l’exemplaire n’a pas de type de prêt, ou s’il a un type de prêt pour lequel le profil de prêt n’a pas de règle explicite, on calcule la durée du prêt en utilisant le paramètre « Durée de prêt » de la règle spéciale « Autres types de prêts ».