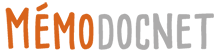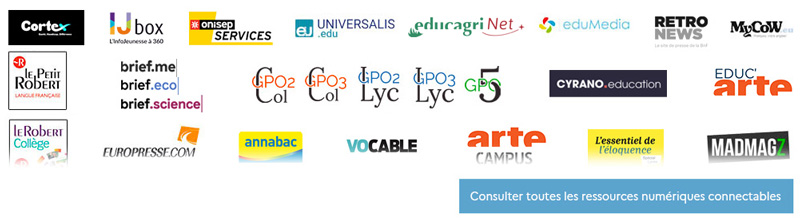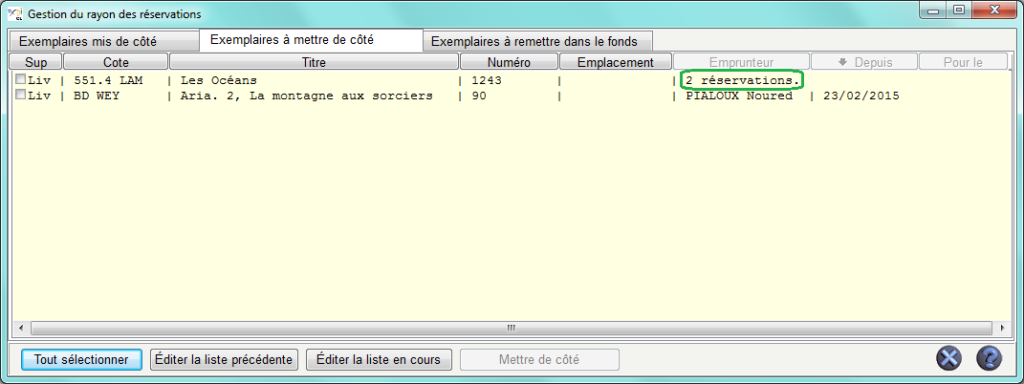Vous gérez un rayon pour les réservations : cas particuliers
Au moment de mettre de côté un exemplaire pour un usager, le logiciel BCDI s’occupe de tout ! Le premier exemplaire disponible est « Mis de côté » pour le premier emprunteur ayant réservé.
Il est toutefois possible de :
- choisir un exemplaire spécifique (celui du CDI et pas celui du local d’archives) ;
- choisir un emprunteur parmi la liste des emprunteurs ayant réservé le document.
Choisir un exemplaire particulier
S’il existe plusieurs exemplaires disponibles pour un titre réservé, il est possible de choisir un de ces exemplaires (par exemple un des exemplaires n’est pas accessible aux élèves ou un des exemplaires est archivé…).
A – Affichage de plusieurs exemplaires disponibles
Lorsqu’il existe plusieurs exemplaires disponibles, le N° d’exemplaire est remplacé par la mention « X ex. disponibles » dans la colonne Numéro.

B – Choisir un exemplaire
Pour choisir un exemplaire, il suffit de double-cliquer sur la réservation dans la liste : dans la fiche Réservation qui s’affiche, sélectionnez dans le champ Etat la valeur Ex. mis de côté . La première fiche Exemplaire s’affiche alors. Avec la flèche suivante, vous pouvez faire défiler les autres exemplaires.
Une fois l’exemplaire choisi, vous pouvez sélectionner celui-ci en cliquant sur le bouton Retourner :
Puis vous enregistrez.
La réservation disparaît de l’onglet : elle est désormais affichée dans l’onglet Exemplaires mis de côté avec la mention du N° d’exemplaire mis de côté.
C – Le cycle d’une réservation dans BCDI et e-sidoc
Dans BCDI, la fiche de réservation passe de l’Etat « Rés. Validée » à « Ex. mis de côté ».
Dans e-sidoc, la mention « Exemplaire mis de côté » est affichée dans le compte lecteur de l’usager concerné.
Dans BCDI, lorsque l’exemplaire est prêté, il passe à l’Etat « Ex. prêté ».
Dans e-sidoc, dans Mes prêts et réservations du compte lecteur de l’usager concerné, la réservation disparaît du bouton Mes réservations. Le prêt est mentionné dans le bouton Mes prêts en cours.
 La fiche Réservation de BCDI dans tous ses « états » !
La fiche Réservation de BCDI dans tous ses « états » !
Je choisis un exemplaire pour une réservation.
Cliquez sur l’image pour agrandir.
Choisir un emprunteur
S’il existe plusieurs réservations simultanées pour un même titre, il est possible de choisir un des emprunteurs en premier (par exemple, un des emprunteurs a besoin de ce document de manière plus urgente).
A – Affichage de plusieurs réservations pour un même titre
Lorsqu’il existe plusieurs réservations pour un même, titre, le nom de l’emprunteur est remplacé par la mention « X réservations » dans la colonne Emprunteur.
B – Choisir un emprunteur
Pour choisir un emprunteur, il suffit de double-cliquer sur la réservation : la première fiche Réservation au nom du premier Emprunteur s’affiche. Avec la flèche suivante, vous pouvez faire défiler les autres fiches Réservation.
Une fois la fiche Réservation choisie au nom de l’emprunteur souhaité, vous sélectionnez dans le champ Etat la valeur Ex mis de côté.
Puis vous enregistrez et vous fermez la fiche Réservation.
La réservation disparaît de l’onglet : elle est désormais affichée dans l’onglet Exemplaires mis de côté avec la mention de l’emprunteur sélectionné.
C – Le cycle d’une réservation dans BCDI et e-sidoc
Dans BCDI, la fiche de réservation passe de l’Etat « Rés. Validée » à « Ex. mis de côté ».
Dans e–sidoc, la mention « Exemplaire mis de côté » est affichée dans le compte lecteur de l’usager concerné.
Dans BCDI, lorsque l’exemplaire est prêté, il passe à l’Etat « Ex. prêté ».
Dans e-sidoc, dans Mes prêts et réservations du compte lecteur de l’usager concerné, la réservation disparaît du bouton Mes réservations. Le prêt est mentionné dans le bouton Mes prêts en cours.
 La fiche Réservation de BCDI dans tous ses « états » !
La fiche Réservation de BCDI dans tous ses « états » !
Je choisis un emprunteur pour une réservation.
Cliquez sur l’image pour agrandir.